Have you ever tried to access a website on Google Chrome only to be met with a frustrating “Access Denied” message? It can be a major inconvenience, especially if you need to access important information or complete a task. But don’t worry, there are several ways to fix access denied errors on Google Chrome, and we’re here to guide you through the process.
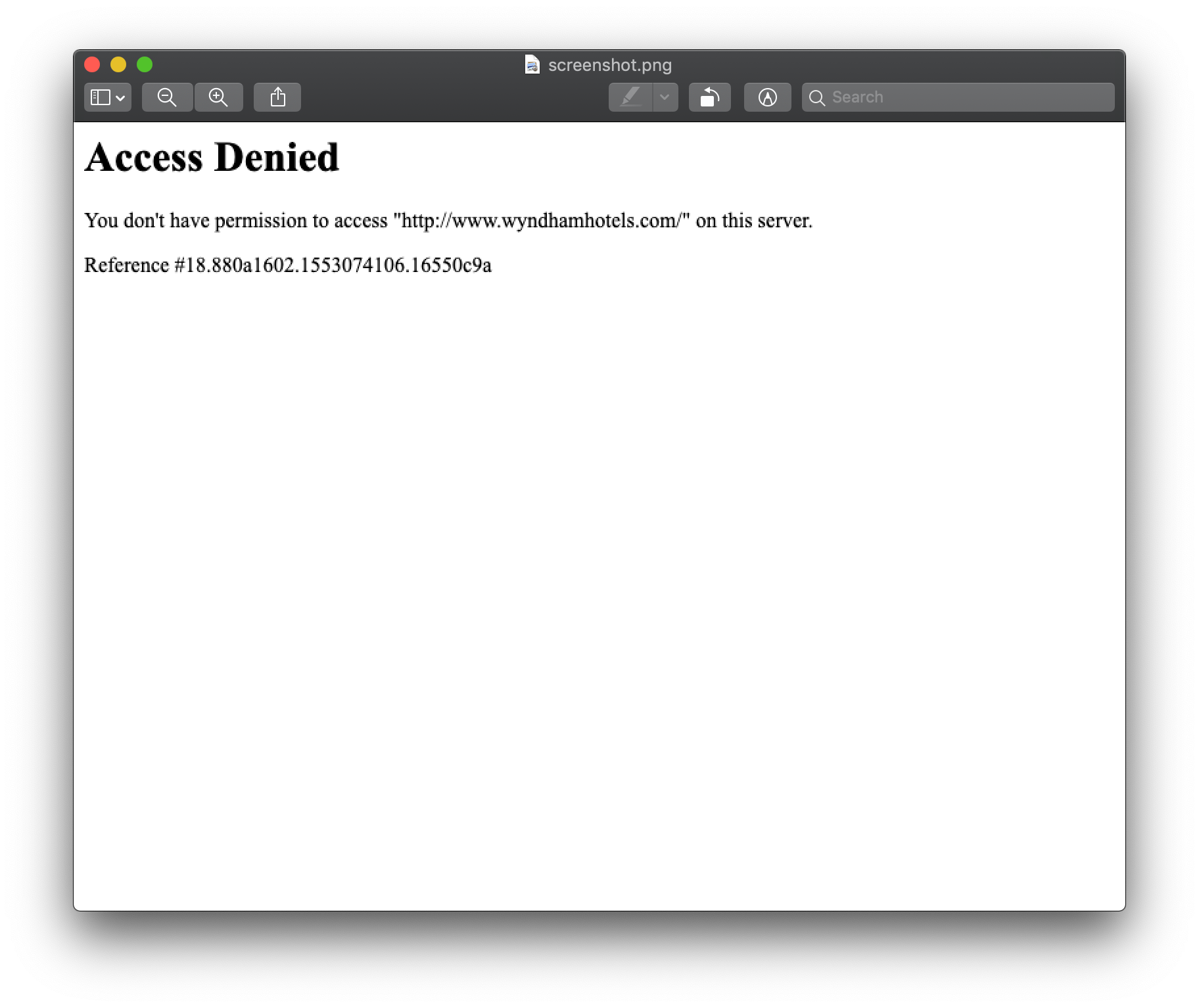
Image: jarrodoverson.com
In this comprehensive article, we’ll delve into the common causes of access denied errors and provide step-by-step instructions on how to resolve them. Whether you’re a seasoned Chrome user or new to the browser, you’ll find the solutions you need here.
Troubleshooting Access Denied Errors
Before we dive into the specific fixes, let’s first understand the potential causes of access denied errors. These can include:
- Firewall or antivirus software: Firewall or antivirus software can block access to certain websites as a security measure.
- Website restrictions: Some websites may restrict access to users based on their location or IP address.
- Incorrect browser settings: Certain browser settings, such as enabled extensions or incorrect cookies, can also cause access denied errors.
- Malware or adware: Malware or adware can infiltrate your computer and redirect your browser or block access to certain websites.
- Server issues: Occasionally, access denied errors may also occur due to issues with the server hosting the website you’re trying to access.
Solving the Problem
Now that we know the potential causes, let’s explore some effective solutions:
Disable Firewall or Antivirus
If you suspect that your firewall or antivirus software is blocking access to a website, try temporarily disabling it. Follow these steps:
- Open Windows Defender Security Center.
- Select “Firewall & network protection.”
- Turn off the firewall by toggling the switch to “Off.”
- Try accessing the website again.
If the access denied error disappears, then your firewall was the culprit. Remember to re-enable your firewall for security after troubleshooting.
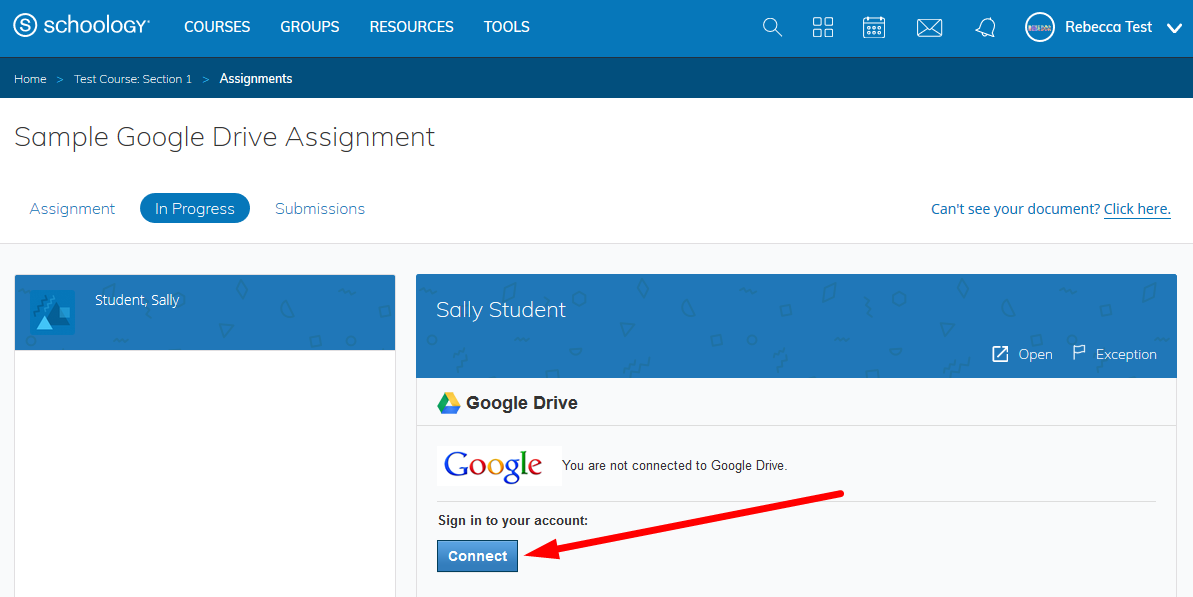
Image: help.hkis.edu.hk
Clean Browsing Data
Accumulated browsing data, such as cookies and cache, can sometimes interfere with browser functionality. To rule this out as the cause of your access denied error, clear your browsing data:
- Click on the three dots in the top right corner of Chrome.
- Select “More tools.”
- Choose “Clear browsing data.”
- Select the time range and the types of data you want to clear.
- Click “Clear data.”
Once your browsing data is cleared, try accessing the website again.
Check Browser Extensions
Installed browser extensions can also cause conflicts and lead to access denied errors. To determine if an extension is the culprit, disable all extensions and try accessing the website again:
- Click on the puzzle piece icon in the top right corner of Chrome.
- Uncheck the boxes next to all extensions to disable them.
- Refresh the website you’re trying to access.
If the access denied error goes away, then one of your extensions is likely causing the issue. Re-enable your extensions one by one until you identify which one is the culprit.
Scan for Malware
Malware or adware can hijack your browser and redirect you to malicious websites or block access to legitimate ones. To rule this out, run a thorough malware scan on your computer.
Use reputable antivirus software, such as Windows Defender or Malwarebytes, to scan for and remove any potential threats.
Contact Website Administrator
If all else fails and you’re still encountering access denied errors on a specific website, consider reaching out to the website administrator. They can assist you in troubleshooting the issue further and provide you with additional support.
Frequently Asked Questions
Why am I getting an “Access Denied” error when trying to access a certain website?
There are several potential causes, including firewall or antivirus interference, website restrictions, incorrect browser settings, malware, and server issues.
What are some quick solutions to fix access denied errors?
Try disabling your firewall or antivirus, clearing your browsing data, checking browser extensions for conflicts, and scanning for malware.
What should I do if I’ve tried all the troubleshooting steps but still can’t access the website?
Contact the website administrator for further assistance. They can help you identify the root cause and provide you with support.
How To Fix Access Denied On Google Chrome
Conclusion
Access denied errors on Google Chrome can be frustrating, but they don’t have to be a major roadblock. By following the troubleshooting tips and expert advice outlined in this article, you can effectively resolve these errors and regain access to the websites you need. Remember to apply the fixes one by one, test after each step, and don’t hesitate to seek assistance from the website administrator if necessary.
Do you have questions about how to fix access denied errors on Google Chrome? Let us know in the comments section below!