The The Action Cannot Be Completed Because The File Is Open article we provide is expected to provide useful information for you, all of which we have summarized well.
The File Cannot Be Accessed Because It Is Already Open: A Comprehensive Guide
Have you ever encountered this frustrating error message while trying to access a file on your computer, “The action cannot be completed because the file is open in another program”? It can be a real headache, especially when you need to access that file urgently. In this blog post, we will delve into the intricacies of this error message, providing a comprehensive understanding of its causes, troubleshooting steps, and preventative measures.
This error message typically occurs when you attempt to access a file that is currently being used by another program or process. It can happen with any type of file, including documents, images, videos, and audio files. The underlying reason is that the file is locked by another program, preventing other applications from accessing or modifying it.
Causes of the Error
As mentioned earlier, the primary cause of this error is file locking. When a program opens a file, it acquires a lock on the file to prevent other programs from making changes to it. This ensures data integrity and prevents conflicts between different applications accessing the same file simultaneously.
In some cases, the file lock may not be released promptly, even after the program that opened the file is closed. This can happen due to various reasons, such as system glitches, software bugs, or incomplete program closures. Consequently, the file remains locked, and you may encounter the “file is open in another program” error when trying to access it.
Troubleshooting the Error
If you encounter this error message, the first step is to identify the program that has locked the file. You can use the Task Manager or Activity Monitor (depending on your operating system) to check which programs are currently accessing the file.
Once you have identified the offending program, close it properly. Ensure that you save any unsaved changes before closing the program to avoid data loss. In some cases, you may need to restart the program or even your computer to release the file lock.
If closing the program does not resolve the issue, you can try restarting your computer in safe mode. Safe mode loads only essential drivers and programs, which can help resolve software conflicts that may be causing the file lock.
Tips and Expert Advice
To minimize the chances of encountering this error, follow these tips:
- Save your work frequently: Regularly save your changes to avoid losing data in case the program crashes or the file lock persists.
- Close programs properly: Always close programs by clicking the “X” button in the top right corner. Avoid using the “Force Quit” or “End Task” options unless absolutely necessary.
- Use a file locking utility: Consider using a third-party file locking utility to monitor and manage file locks on your computer. These utilities can help prevent file locking conflicts and provide additional control over file access.
- Keep your software up to date: Regularly update your operating system and programs to fix bugs and security vulnerabilities that may lead to file locking issues.
General FAQ
Q: Why do I get the “file is open in another program” error even when no programs are running?
A: The file may still be locked by a background process or service. Use the Task Manager or Activity Monitor to check for any hidden processes that may be accessing the file.
Q: Can I force unlock a file?
A: It is generally not recommended to force unlock a file as it may lead to data corruption or program malfunctions. However, you can try using a file unlocking utility or contacting the software vendor for assistance.
Q: How can I prevent future file locking issues?
A: Follow the tips outlined above, such as saving your work frequently, closing programs properly, and keeping your software up to date. Additionally, avoid opening multiple instances of the same file in different programs.
Conclusion
The “The action cannot be completed because the file is open in another program” error can be frustrating, but it is usually caused by simple file locking issues. By understanding the causes of the error and following the troubleshooting steps and expert advice provided in this article, you can effectively resolve this problem and ensure seamless access to your files.
If you found this article helpful, please share it with others who may encounter the same error. Are you interested in learning more about file management and troubleshooting common computer issues? Let us know in the comments below, and we will continue to provide valuable resources to enhance your digital experience.
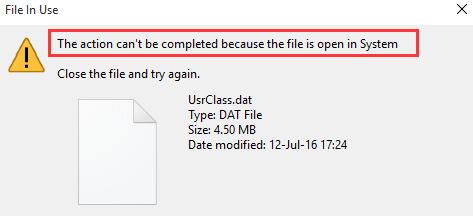
Image: tencomputer.com
An article about The Action Cannot Be Completed Because The File Is Open has been read by you. Thank you for visiting our website, and we hope this article is beneficial.