Discover various information about How To Remove The Last 3 Characters In Excel here, hopefully fulfilling your information needs.

How to Seamlessly Remove the Last 3 Characters in Excel: A Comprehensive Guide
Have you encountered the need to remove the last 3 characters from a string in Excel? Perhaps you’re working with data that has trailing characters you don’t want or need. If so, you’re in luck – Excel offers several efficient ways to accomplish this task.
In this detailed guide, we’ll delve into everything you need to know about removing the last 3 characters in Excel. We’ll cover basic methods, explore advanced formulas, and provide expert tips to help you master this technique.
Using the RIGHT Function: A Simple Approach
The RIGHT function is a straightforward option for removing the last 3 characters from a string in Excel:
=RIGHT(A2, LEN(A2) - 3)
In this formula:
- A2 is the cell containing the string from which you want to remove the last 3 characters.
- LEN(A2) calculates the length of the string in A2.
- – 3 subtracts 3 from the length of the string, effectively removing the last 3 characters.
Beyond RIGHT: Exploring MID and LEFT
While the RIGHT function is convenient, it’s not always the best choice. If you need to remove a specific number of characters from any position within a string, consider using a combination of MID and LEFT functions.
=LEFT(A2, LEN(A2) - 3)
This formula uses LEFT to extract all characters except the last 3. You can also use this approach to remove a specific number of characters from the beginning of a string:
=MID(A2, 4, LEN(A2) - 3)
Here, MID starts extracting characters from the 4th position, effectively removing the first 3.
Advanced Techniques: Leveraging VBA Macros
For more complex scenarios, VBA macros offer a powerful solution. Here’s a VBA macro that can remove the last 3 characters from a range of cells:
Sub RemoveLast3Chars() Dim rng As Range, cell As RangeSet rng = Application.Selection '<-- Replace "Selection" with specific range if needed
For Each cell In rng cell.Value = Left(cell.Value, Len(cell.Value) - 3) Next cell
End Sub
Simply run this macro to remove the last 3 characters from the selected range of cells.
Expert Tips for Seamless Data Manipulation
- Use Conditional Formatting: Apply conditional formatting to highlight cells with extra characters, making it easier to identify and remove them.
- Combine Functions: Combine multiple functions, such as IF and MID, to create more complex removal scenarios, like removing specific characters based on conditions.
- Practice Regularly: The more you practice, the better you’ll become at removing characters in Excel. Experiment with different methods to find what works best for your specific needs.
FAQ on Removing Last 3 Characters in Excel
- Q: Can I remove the last 3 characters from multiple cells at once?
A: Yes, use a VBA macro or select the range of cells and apply the formula or function to all selected cells.
- Q: Is there a way to remove the last 3 characters without affecting the original data?
A: Yes, use the LEFT function with a formula like =LEFT(A2, LEN(A2) – 3), which returns the modified string without altering the original data.
- Q: How can I remove more than 3 characters from the end of a string?
A: Use the same techniques described above, but adjust the formula or function to remove the desired number of characters. For example, to remove the last 5 characters, use =RIGHT(A2, LEN(A2) – 5).
Conclusion
Removing the last 3 characters in Excel is a common task that can be accomplished using various methods. Whether you prefer the simplicity of the RIGHT function, the precision of MID and LEFT, or the power of VBA macros, there’s an approach that will suit your needs. By mastering these techniques, you’ll gain a valuable skill for effective data manipulation in Excel.
Are you interested in further exploring techniques for manipulating data in Excel? Let us know in the comments below.
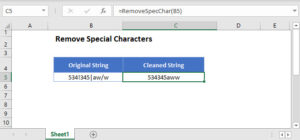
Image: www.automateexcel.com
An article about How To Remove The Last 3 Characters In Excel has been read by you. Thank you for visiting our website, and we hope this article is beneficial.