Explore the How To Create A Table Of Contents In Word Mac article containing information you might be looking for, hopefully beneficial for you.
Creating a table of contents (TOC) in Microsoft Word for Mac is a convenient way to organize your document and make it easier for readers to navigate. Whether you’re working on a lengthy report, a research paper, or a complex technical document, a TOC can streamline the user experience and improve the readability of your written work.
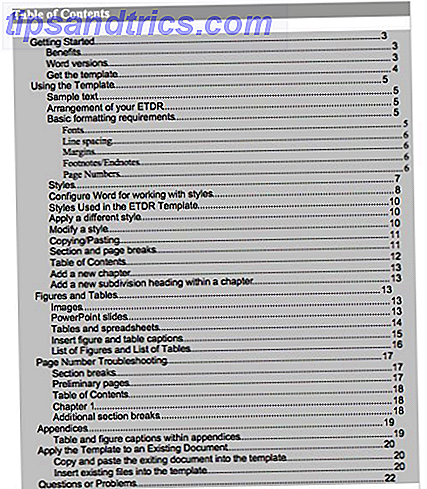
How To Create A Table Of Contents In Word Mac
Understanding the Table of Contents
A TOC is a list of chapter or section titles and their corresponding page numbers. It provides a quick overview of the document’s structure and allows readers to jump to specific sections of interest without having to scroll through the entire document.
The TOC is typically placed at the beginning of the document, but it can also be inserted anywhere within the document as needed. Word for Mac offers several options for customizing the appearance of the TOC, including the font, font size, and number of levels to display.
Creating a Table of Contents
Step 1: Style Your Headings
To create a TOC, you must first apply appropriate heading styles to the section titles within your document. Word for Mac provides built-in heading styles that you can apply by selecting the text and choosing the desired heading style from the Styles pane. Alternatively, you can create custom heading styles to match the specific formatting of your document.
Step 2: Insert the Table of Contents
Once you have applied heading styles to your section titles, you can insert the TOC by following these steps:
-
Place the cursor where you want the TOC to appear in your document.
-
Go to the “References” tab in the menu bar.
-
Click the “Table of Contents” button in the “Table of Contents” section.
-
Select the desired TOC style from the drop-down menu.
Word for Mac will automatically generate the TOC based on the heading styles applied to your document.
Customizing the Table of Contents
Font and Font Size
You can customize the font and font size of the TOC by selecting the TOC and choosing the desired font and size from the Formatting toolbar.
Number of Levels
The TOC can display multiple levels of headings. To adjust the number of levels displayed, go to the “References” tab, click the “Table of Contents” button, and choose “Custom Table of Contents.” In the “Options” dialog box, select the desired number of levels.
Right-Align Page Numbers
By default, page numbers in the TOC are left-aligned. You can right-align the page numbers by going to the “References” tab, clicking the “Table of Contents” button, and choosing “Custom Table of Contents.” In the “Options” dialog box, select the “Right align page numbers” checkbox.
Tips and Expert Advice
- Use consistent heading styles: Ensure that all section titles within your document use the same heading style.
- Exclude specific headings: If you do not want a specific section title to appear in the TOC, apply the “Exclude from Table of Contents” style to that heading.
- Update the TOC: When you make changes to your document, such as adding or removing sections, update the TOC to reflect the changes. Go to the “References” tab, click the “Table of Contents” button, and choose “Update Table.”
Frequently Asked Questions (FAQs)
Q: Why is my TOC not showing the correct page numbers?
A: Ensure that the TOC is linked to the heading styles in your document. If necessary, update the TOC to reflect the changes.
Q: Can I create a TOC for a document that is not yet complete?
A: Yes, you can create a TOC for an incomplete document. However, the TOC will only include the section titles that have been applied with heading styles.
Q: Can I customize the appearance of the TOC?
A: Yes, you can customize the font, font size, number of levels, and page number alignment of the TOC.
Conclusion
Creating a table of contents in Microsoft Word for Mac is an essential skill for anyone who wants to organize and enhance the readability of their written documents. By following the steps and tips outlined in this article, you can easily create a TOC that will improve the user experience and help your readers navigate your document with ease.
Did you find this article helpful? Let us know in the comments below if you have any further questions or if you would like additional information.
How To Create A Table Of Contents In Word Mac
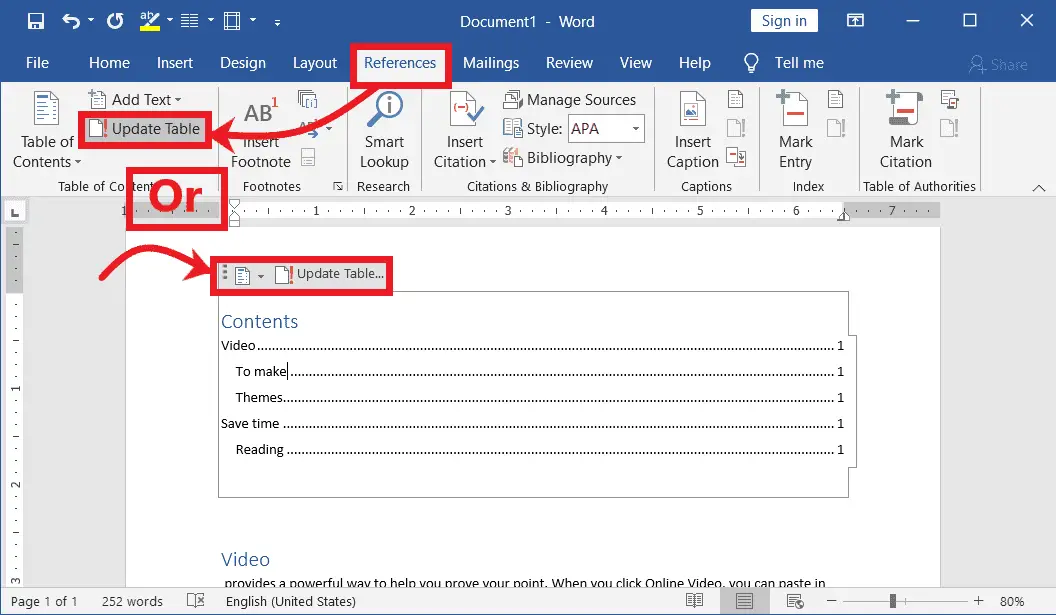
Image: www.digiruns.com
You have read How To Create A Table Of Contents In Word Mac on our site. Thank you for your visit. We hope you benefit from How To Create A Table Of Contents In Word Mac.