This article discusses How Do I Make A Picture Transparent On Powerpoint, hopefully providing additional knowledge for you.
Make Your Pictures Pop: A Comprehensive Guide on Transparent Images in PowerPoint
As a seasoned presenter, I’ve often encountered the challenge of incorporating visuals into my slides while maintaining their clarity and impact. One game-changing technique that has revolutionized my presentations is making pictures transparent in PowerPoint. This seemingly simple yet powerful trick opens up a world of possibilities for enhancing your slides and capturing your audience’s attention.
Transparency in images allows you to superimpose them over other elements, creating visually dynamic and engaging slides. Whether you’re showcasing a product, highlighting key data points, or simply adding a touch of creativity to your presentation, transparent images offer endless opportunities for visual storytelling.
Importance of Transparent Images in Presentations
Incorporating transparent images into your PowerPoint presentations offers numerous benefits:
- Enhanced Visual Appeal: Transparent images create a sense of depth and dimension, making your slides more visually appealing and captivating for your audience.
- Improved Clarity: Superimposing images over backgrounds allows you to highlight specific areas or details, reducing visual clutter and improving the clarity of your message.
- Versatility: Transparent images can be adapted to any background or design, providing flexibility in the visual design of your slides.
How to Make a Picture Transparent in PowerPoint
Making pictures transparent in PowerPoint is a straightforward process that can be accomplished in a few simple steps:
- Insert the Image: Insert the image you want to make transparent into your PowerPoint slide.
- Select the Image: Click on the image to select it.
- Navigate to Format: Go to the “Picture Format” tab in the ribbon menu.
- Adjust Transparency: Locate the “Transparency” slider in the “Adjust” section. Drag the slider to adjust the level of transparency you desire.
Advanced Techniques for Transparent Images
Beyond the basic steps, there are several advanced techniques you can employ to enhance the use of transparent images in your presentations:
- Create Custom Masks: Use the “Picture Mask” feature to create custom shapes or areas of transparency within your images, providing more control over their appearance.
- Layer Transparent Images: Superimpose multiple transparent images on top of each other to create complex and eye-catching visuals.
- Animate Transparent Images: Add animations to your transparent images to create dynamic and attention-grabbing effects.
Expert Tips for Effective Use of Transparent Images
To maximize the impact of transparent images in your presentations, consider the following tips:
- Maintain Balance: Use transparent images sparingly to avoid overwhelming your audience with excessive visual clutter.
- Consider the Background: Choose background colors or images that complement the transparency of your images, ensuring they stand out effectively.
- Test and Preview: Preview your slides on different devices and projectors to ensure the transparency renders correctly across platforms.
Common Questions and Answers on Transparent Images
A: Ensure you have selected the correct image format. Some formats, such as JPEG, do not support transparency. Try converting the image to a format like PNG or GIF that supports transparency.
Q: How can I control the amount of transparency?
A: Use the “Transparency” slider in the “Picture Format” tab to adjust the level of transparency you desire. You can also enter specific percentage values for precise control.
Q: Can I apply multiple transparency levels to different areas of an image?
A: Yes, you can use the “Picture Mask” feature to create custom areas of transparency within your images, allowing for more control over their appearance.
Conclusion
Making pictures transparent in PowerPoint is an essential skill for dynamic and engaging presentations. By harnessing the power of transparent images, you can create visually appealing slides that effectively convey your message. Remember to use them judiciously, consider the background, test and preview your slides, and follow these expert tips. Embrace the world of transparent images and elevate your PowerPoint presentations to new heights. Are you ready to make your pictures pop and leave a lasting impression on your audience?
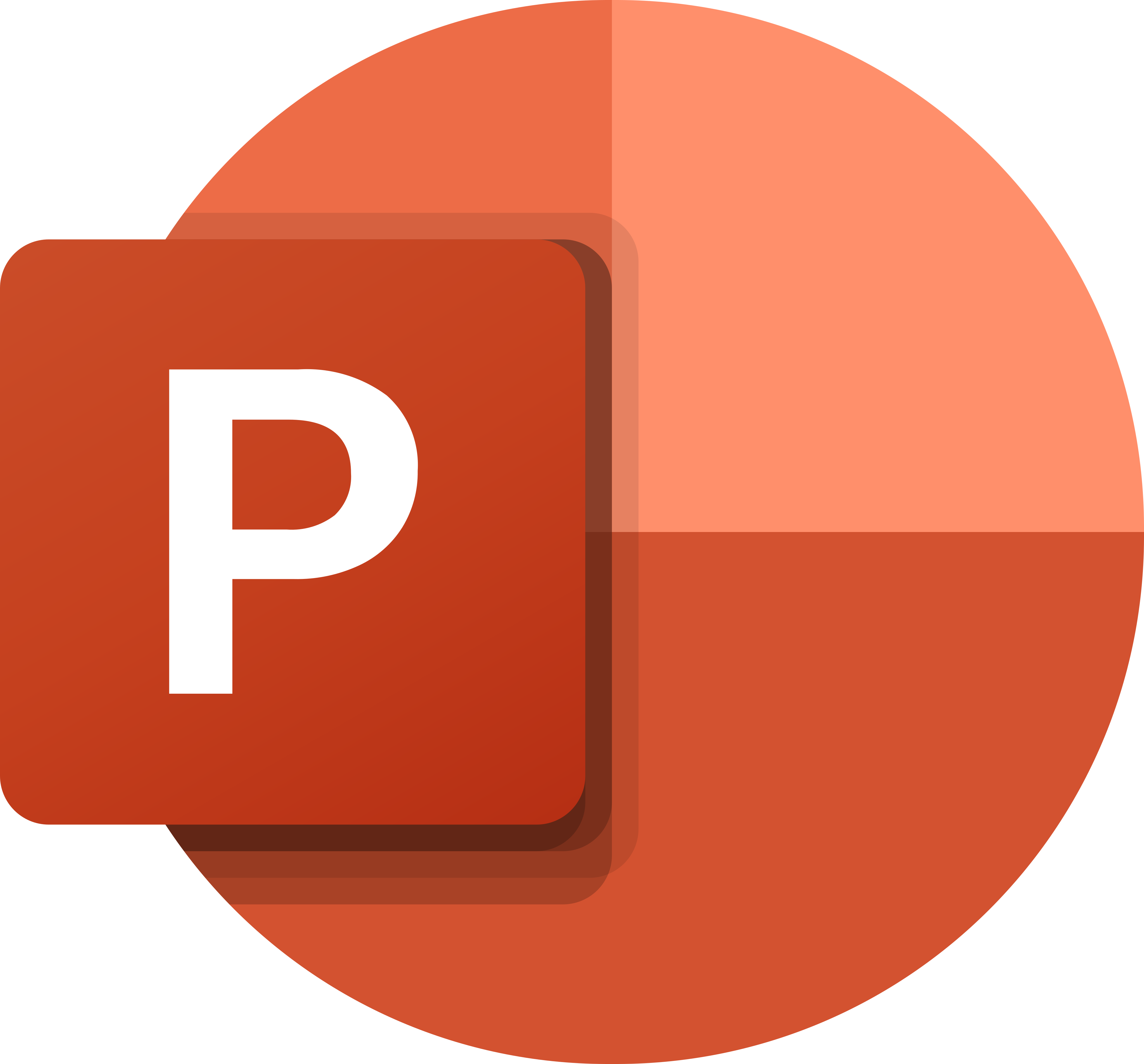
Image: en.logodownload.org
Thank you for reading How Do I Make A Picture Transparent On Powerpoint on our site. We hope you find this article beneficial.