Get information related to How Do You Put A Youtube Video On Imovie that you’re searching for in this article, hopefully it can assist you.

How to Effortlessly Add YouTube Videos to iMovie for Captivating Content
Videos have become an indispensable tool in today’s digital landscape, offering an immersive and engaging experience that text alone cannot match. Whether you’re a budding filmmaker, a passionate educator, or simply looking to add visual flair to your presentations, incorporating YouTube videos into your iMovie projects can elevate your content to new heights.
In this comprehensive guide, we’ll delve into the world of iMovie and YouTube, providing you with a step-by-step walkthrough on how to seamlessly integrate YouTube videos into your projects. Get ready to transform your iMovie creations into visually stunning masterpieces that will captivate your audience.
Importing YouTube Videos into iMovie
To begin, navigate to the YouTube video you wish to import and copy its URL from the address bar. Launch iMovie on your Mac, create a new project, and select the Import Media option. Within the import window, click on the Import from Web option and paste the copied YouTube URL into the provided field.
iMovie will analyze and import the YouTube video into your project. Once imported, you’ll find the video clip in the iMovie library, ready to be added to your timeline. Drag and drop the clip onto the timeline at the desired location, and you’re ready to start editing and customizing the video to fit your project’s needs.
Tips for Enhancing Your YouTube Video Integration
To ensure a seamless integration and maximize the impact of your YouTube videos within iMovie, consider the following tips:
Optimize the Video Quality: When importing the YouTube video, select the highest available quality option to maintain the visual integrity and clarity of the video within your iMovie project.
Customize the Video’s Length: If the YouTube video doesn’t fit the duration of your project, you can trim the clip to the desired length using iMovie’s editing tools.
Use Transitions and Effects: Add smooth transitions between the YouTube video and your other iMovie clips to create a cohesive and engaging viewing experience for your audience.
Add Audio Enhancements: Enhance the audio quality of the YouTube video by adjusting the volume, adding background music, or incorporating sound effects using iMovie’s audio editing features.
Frequently Asked Questions
- Q: Can I import copyrighted YouTube videos into iMovie?
A: No, it’s not recommended to import copyrighted YouTube videos into iMovie without proper authorization from the copyright holder.
- Q: Is it possible to edit YouTube videos within iMovie?
A: While you can trim and adjust the length of the YouTube video, major editing functions are not available within iMovie.
- Q: How do I ensure the YouTube video remains visible when sharing my iMovie project?
A: Ensure that the YouTube video remains within the frame and that no other elements overlap or obscure it when exporting your iMovie project.
Conclusion
By following the steps outlined in this guide, you’ll be able to effortlessly integrate YouTube videos into your iMovie projects, unlocking endless possibilities for creative expression and impactful storytelling.
Whether you’re crafting engaging videos for your social media channels, educational presentations, or personal projects, the ability to seamlessly incorporate YouTube videos into iMovie empowers you to produce visually compelling content that will engage and entertain your audience.
So, are you ready to elevate your iMovie projects to the next level? Experiment with these techniques and see how YouTube videos can transform your creations into captivating masterpieces. Your audience awaits!
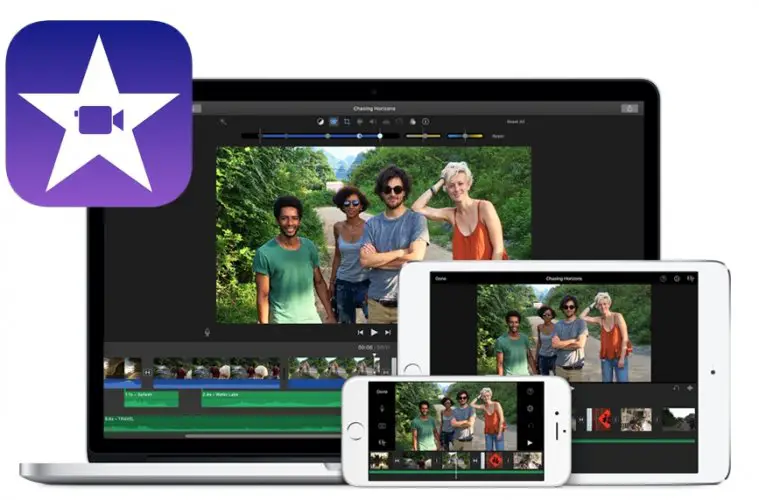
Image: techbriefly.com
You have read an article about How Do You Put A Youtube Video On Imovie. Thank you for visiting our site. We hope you benefit from How Do You Put A Youtube Video On Imovie.