Get information related to How To Do A Voice Over On Google Slides that you’re searching for in this article, hopefully it can assist you.
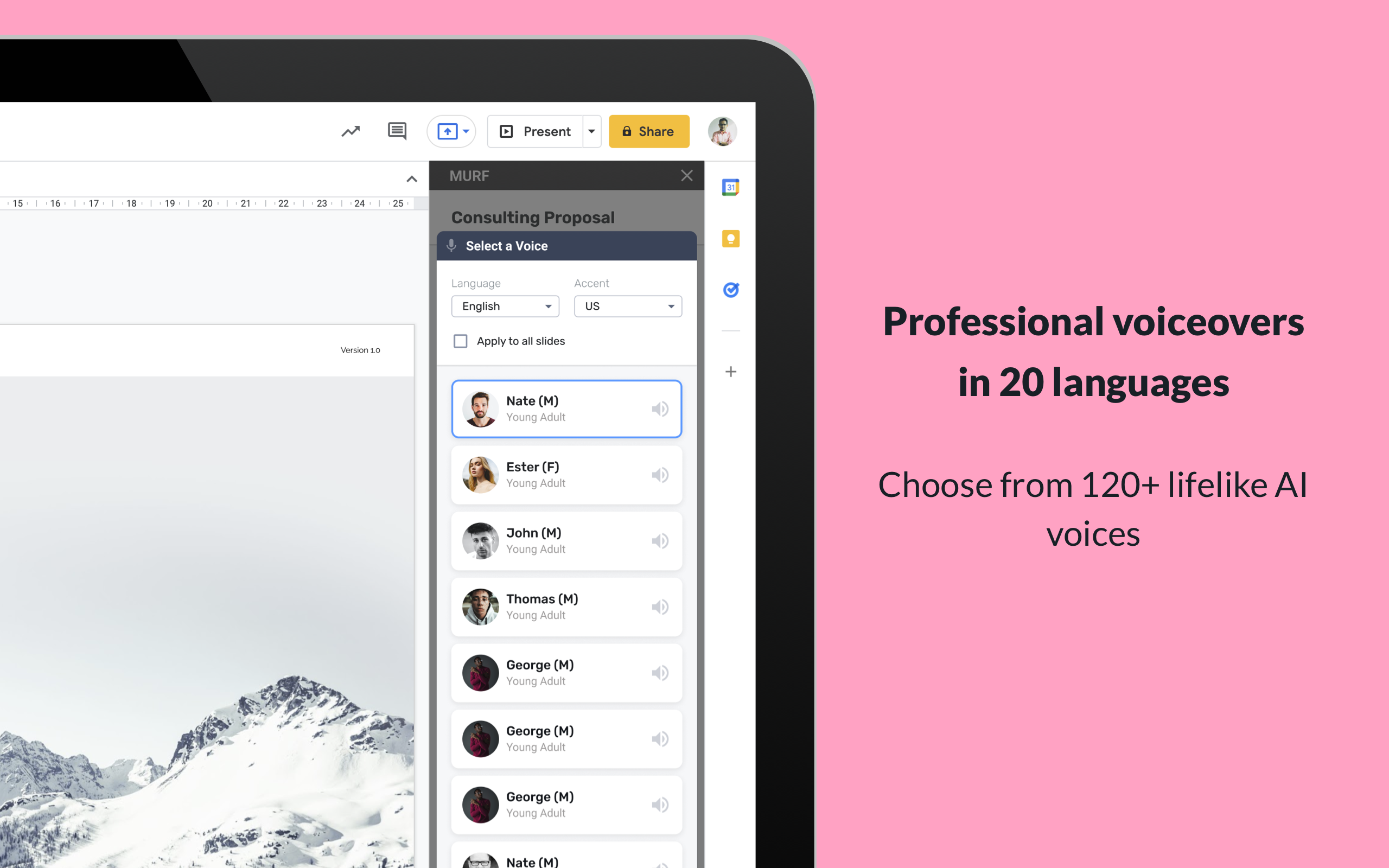
How to Make a Voiceover on Google Slides
Have you ever sat through a presentation filled with monotonous slides? The monotone voice droning on can make it hard to stay focused. But what if you could add a little flair by recording a voiceover? It’s surprisingly easy to do in Google Slides.
In this article, we’ll guide you through the process of adding a voiceover to your Google Slides presentation. Whether you’re a seasoned presenter or just starting out, this step-by-step guide will help you create engaging and memorable content.
The Power of the Voiceover
In today’s fast-paced world, attention spans are shorter than ever before. Adding a voiceover to your slides can help captivate your audience and keep them engaged throughout your presentation.
A well-crafted voiceover not only enhances your presentation but also adds a personal touch. It allows you to connect with your audience on a deeper level, conveying your message with emotion and clarity.
Crafting Your Voiceover
Before you start recording your voiceover, it’s crucial to plan and prepare your script. Here are a few tips to consider:
- Keep it concise: Aim for a voiceover that is short and to the point, highlighting the key points of each slide.
- Use a conversational tone: Speak in a natural, engaging manner as if you were presenting the information in person.
- Practice before recording: Read your script aloud several times to ensure your delivery is fluent and confident.
- Use high-quality audio equipment: Invest in a good microphone and record in a quiet environment to minimize background noise.
Recording Your Voiceover
- Open your Google Slides presentation: Select the slide you wish to add a voiceover to.
- Insert a recording box: Click on the “Insert” menu and select “Audio.” Choose “Record audio” from the drop-down options.
- Start recording: Click on the red “Record” button on the recording box. Speak clearly and concisely, following your prepared script.
- Stop recording: Once you have completed your voiceover, click the red “Stop” button.
- Preview your recording: Click the play button on the recording box to preview your voiceover and make any necessary adjustments.
- Save your recording: When you are satisfied with your voiceover, click the “Save” button to add it to your slide.
Tips and Expert Advice for Enhanced Voiceovers
Here are a few additional tips and expert advice to help you create exceptional voiceovers:
- Use music or sound effects: Incorporating subtle music or sound effects can add depth and engagement to your voiceover.
- Vary your tone: Keep your voiceover interesting by varying the tone and pace of your delivery.
- Avoid distractions: Ensure that your recording environment is free from distractions and background noise.
- Proofread your script: Carefully proofread your script for any errors before recording to avoid any unnecessary retakes.
- Seek feedback: Ask a colleague or friend to listen to your voiceover and provide feedback on its clarity and effectiveness.
- What additional techniques can you use to enhance the effectiveness of your voiceovers?
- How can you use voiceovers in combination with other presentation elements to create a well-rounded experience?
Frequently Asked Questions
Q: Can I edit my voiceover after recording?
A: Yes, you can edit your voiceover by clicking on the “Edit audio” option in the audio playback menu.
Q: How do I add multiple voiceovers to my presentation?
A: You can add multiple voiceovers by inserting multiple audio recording boxes onto different slides.
Q: Can I share my voiceover with others?
A: Yes, you can share your voiceover with others by downloading it as an MP3 file and sharing it via email or file-sharing services.
Conclusion
Adding a voiceover to your Google Slides presentation is a powerful way to enhance engagement and captivate your audience. By following the steps outlined in this article and incorporating the tips and expert advice provided, you can effortlessly create professional and memorable voiceovers that will elevate your presentations to new heights.
To continue exploring this topic, consider the following questions:
We encourage you to share your thoughts and experiences with voiceovers in the comments section below. By continuing to engage with this topic, you can further expand your knowledge and become a more skilled and engaging presenter.
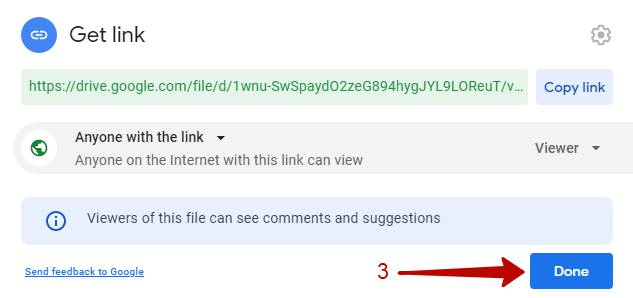
Image: myelearningworld.com
You have read an article about How To Do A Voice Over On Google Slides. Thank you for your visit, and we hope this article is beneficial for you.