Discover various information about The Boot Configuration Data File Doesn’T Contain Valid Information here, hopefully fulfilling your information needs.
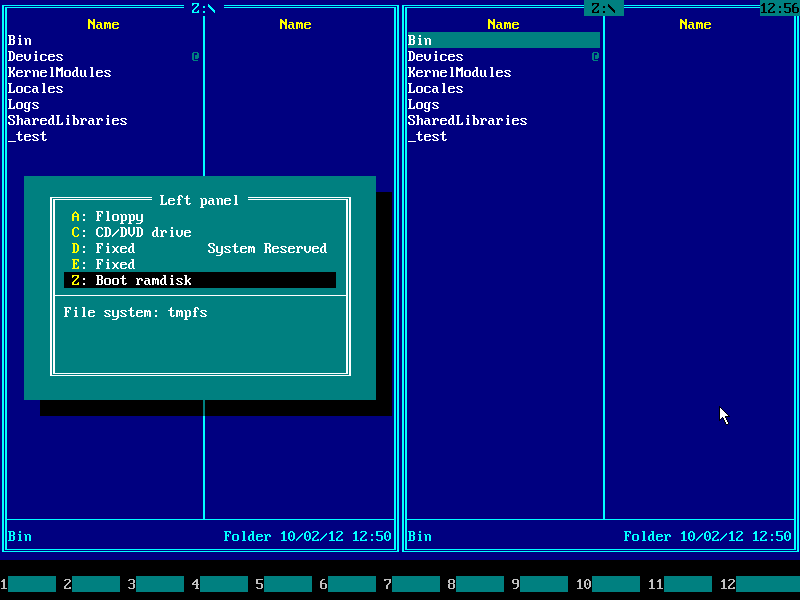
The Boot Configuration Data File Doesn’t Contain Valid Information: Delving into BCD Errors
Have you ever encountered the frustrating blue screen of death (BSOD) with the error message “The boot configuration data for your PC is missing or contains errors”? This unsettling sight often leaves you wondering what went wrong and how to restore normalcy to your computer. This article will delve into the intricacies of the boot configuration data file (BCD) and equip you with a comprehensive understanding of its role and how to address BCD errors.
The BCD is a critical component in the Windows boot process, storing essential information about your system’s partitions and boot options. When your computer boots, it reads the BCD to determine which partition contains the Windows operating system and how to start it. If the BCD is corrupt or missing, the boot process fails, leading to the dreaded BSOD.
BCD Errors: Causes and Consequences
BCD errors can arise due to various reasons, including:
- Power outages or sudden system shutdowns while updating the BCD
- Malware infections that corrupt or delete the BCD
- Hardware failures, such as a faulty hard drive or motherboard
The consequences of BCD errors can be severe, rendering your computer unbootable and inaccessible. Depending on the severity of the corruption, you may encounter different BSOD error codes, such as “0xc0000001” or “0xc000000f,” each indicating a specific BCD issue.
Troubleshooting BCD Errors: A Step-by-Step Guide
If you suspect a BCD error, there are several troubleshooting steps you can take:
- Restart Your Computer: Sometimes, a simple restart can resolve minor BCD issues.
- Repair the BCD Using Startup Repair: Windows includes a built-in Startup Repair tool that can automatically scan and fix BCD errors. To access it, boot from a Windows installation disc or USB drive and select “Repair your computer” from the boot menu.
- Recreate the BCD Manually: If Startup Repair fails, you can manually recreate the BCD using the Bootrec.exe tool. Boot from a Windows installation disc or USB drive, open a command prompt, and run the following commands:
- bootrec /fixmbr
- bootrec /fixboot
- bootrec /rebuildbcd
- Check for Malware: Run a thorough malware scan using a reputable antivirus software to eliminate any malware that may have corrupted the BCD.
Expert Tips for Preventing BCD Errors
To minimize the risk of BCD errors, follow these expert tips:
- Use a Surge Protector: Power outages can damage the BCD, so always connect your computer to a surge protector to safeguard against voltage spikes.
- Update Windows Regularly: Windows updates often include BCD enhancements and fixes, so keep your system up-to-date.
- Avoid Abrupt Shutdowns: Proper shutdowns allow Windows to safely write changes to the BCD. Avoid force-shutting your computer during updates or changes.
FAQs on BCD Errors
Q: Can I recover data from a computer with a corrupted BCD?
A: Yes, you can recover data using a data recovery tool or by booting from a Windows installation disc or USB drive.
Q: Is it possible to repair a BCD error without losing data?
A: Yes, the Startup Repair tool and manual BCD recreation methods do not affect user data.
Conclusion
The boot configuration data file is a crucial aspect of the Windows boot process, and its integrity is paramount for a successful boot. Understanding the causes and consequences of BCD errors empowers you to troubleshoot and resolve them effectively. By implementing the tips and expert advice outlined in this article, you can minimize the risk of BCD errors and ensure a smooth and hassle-free boot experience.
If you continue to encounter BCD errors, it’s advisable to contact a qualified technician for further assistance.

Image: techcult.com
Thank you for reading The Boot Configuration Data File Doesn’T Contain Valid Information on our site. We hope you find this article beneficial.