Imagine this: it’s the middle of an intense gaming session, and suddenly, your connection drops, replaced by the infamous “IP configuration failure” message. Frustration sets in as you realize you’re cut off from the virtual world. Don’t fret; you’re not alone. IP configuration failures are a common issue that can arise due to various reasons. But fear not! With the right troubleshooting techniques, you can get back online in no time and reclaim your gaming glory.

Image: www.pinterest.com
Before we dig into our technical guide, let’s dive into the basics of IP configuration and why it’s essential for seamless internet connectivity.
Understanding IP Configuration
IP configuration is the process of assigning an IP address to a device connected to a network. Just like a postal address helps mail reach your doorstep, an IP address uniquely identifies your device on the vast internet highway. Without a proper IP configuration, your device becomes invisible to the web, causing the “cannot connect to the internet” predicament.
Automatic and Manual Configurations
Typically, IP configuration is automatic. When you connect to a network, your device’s operating system (like Windows or macOS) automatically obtains an IP address from the router or modem, using a protocol called DHCP (Dynamic Host Configuration Protocol). However, sometimes manual configuration is necessary, especially in advanced network setups.
Troubleshooting IP Configuration Failures
If you’re facing an IP configuration failure, here are some proven troubleshooting steps to help you get back online:
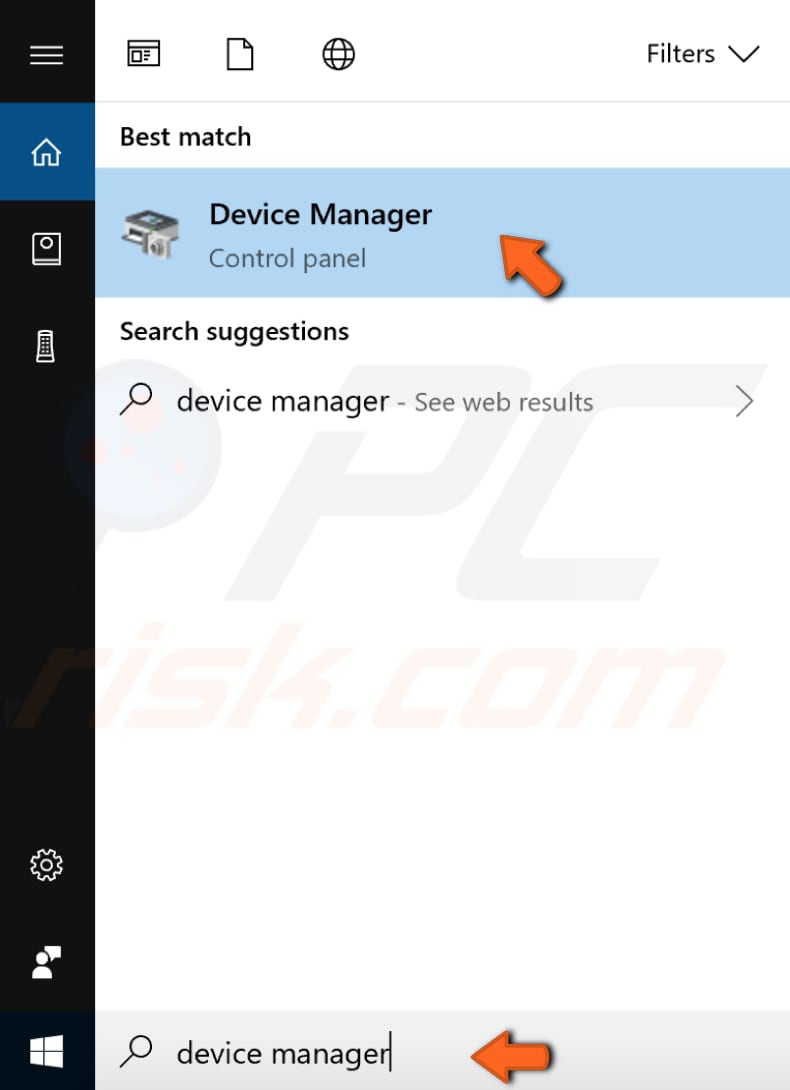
Image: blog.pcrisk.com
1. Restart Your Device and Network Equipment
A quick restart can often resolve minor network glitches. Switch off your computer, router, and modem for a few minutes, then turn them back on again. This allows devices to reset their network configurations and re-establish a connection.
2. Check Network Cables and Connections
Physical connections play a crucial role in network stability. Inspect your Ethernet cables or Wi-Fi connections for any loose or damaged wires. Ensure they’re securely plugged into your computer and the network equipment.
3. Disable and Re-enable Your Network Adapter
Your network adapter, the hardware component that connects your device to the network, may have encountered a temporary issue. To resolve this, disable and re-enable it:
- Press Windows Key + R to open the Run dialog.
- Type “devmgmt.msc” and press Enter to launch the Device Manager.
- Locate Network Adapters and expand the section.
- Right-click on your network adapter and select Disable.
- Wait a few seconds, then right-click again and select Enable.
4. Renew Your IP Address
Sometimes, the IP address assigned to your device becomes corrupted or outdated. You can renew it manually using the following steps:
- Press Windows Key + X and select Command Prompt (Admin).
- Type “ipconfig /release” and press Enter to release the current IP address.
- Type “ipconfig /renew” and press Enter to obtain a new IP address from the DHCP.
5. Flush Your DNS Cache
The DNS cache stores the IP addresses of websites you’ve recently visited. A corrupted cache can lead to IP configuration failures. To flush it:
- Press Windows Key + R and type “cmd”.
- Enter “ipconfig /flushdns” and press Enter.
Expert Advice and Tips
Here are additional tips and expert advice to help prevent and resolve IP configuration failures:
- Use a reliable router or modem: A stable network foundation is essential.
- Update your network drivers: Outdated drivers can cause compatibility issues.
- Disable VPN or proxy services: These can interfere with IP configuration.
- Avoid using multiple network adapters: This can create conflicts.
- Contact your internet service provider (ISP): If the issue persists, check if there are any ISP outages or configuration issues.
Frequently Asked Questions
Q: What causes an IP configuration failure?
A: Various factors, including network equipment issues, loose connections, corrupted IP addresses, and incorrect network settings.
Q: How can I prevent IP configuration failures?
A: Use reliable network hardware, keep drivers updated, and avoid using multiple network adapters.
Q: My IP configuration keeps failing, what should I do?
A: Try the troubleshooting steps mentioned in this article. If the issue persists, contact your ISP for assistance.
How To Fix Ip Configuration Failure
Conclusion
IP configuration failures can be frustrating, but they’re often easily resolved. By following the troubleshooting steps outlined above, you can get back online and resume your digital adventures. Remember, regular maintenance, like updating drivers and restarting devices, can help prevent these issues. If you’re still struggling with IP configuration failures, don’t hesitate to seek professional support for a thorough diagnosis and solution.
Are you interested in learning more about IP configuration and troubleshooting network issues? Stay tuned for our upcoming blog posts where we’ll explore these topics in greater depth!